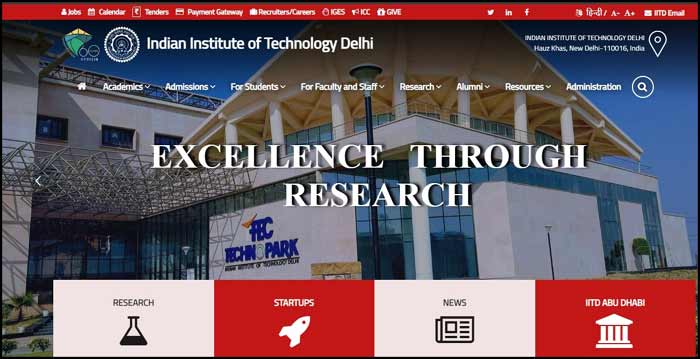Jab apko office ka important kaam karna padta hai. Tab aapko koi error aa jata hai ya aap kisi important jankari ko save nahi ho pa rahi ho tab hume screenshot lena padta hai. Aaj hum apko computer aur laptop me screenshot lene ke sabse aasan tarike ke bare me batane wale hai. Inee method ka use karke aap aasani se pc aur laptop me screenshot lekar apne friend ko screenshot share kare payenge.
Aapko kabhi computer ya laptop me error aaye hogi. Tab aap solution ke liye aapne uska screenshot lekar apne friend ko send Kiya hoga aur aapko asani se solution le sakte hai.
bahut se pc me aur online me aise bahut se tool hote hai. Jinki help se aap aasani se screenshot le sakte hai. Aap kewal screenshot hi nahi aapko inme edit ka feature bhi dekhne ko mil jata hai. Aap isme highlighter, marking pen, copy, paste, send to email bhi kare sakte hai.
Aap humare bataye tarike se window 7, windows 8, windows 10 aur windows 11 kisi bhi operating system me bahut si aasani se screenshot le sakte hai. Aapko sabhi company ke laptop me snapping tools ka feature dekhne ko mil jata.
Screenshot kya hai
Aaj hum aapko ko screenshot ke bare me aapko puri jankari denge. Screenshot ek aisa trika hai jisme aap screen par dikha rahe hai data ko ek photo ke format me change kar sakte hai. Aap isko is tarah se bhi samajh sakte hai. Aap computer ya laptop chala rahe aapko kisi important data ko photo ke format me change karna hai to usee photo ko screenshot kahte hai. Aap bahut hi aasani se apne computer aur mobile me screenshot le sakte hai. Hum aapko isee post me aapko screenshot lene ke sabhi tariko ke bare me batane wale hai.
Computer aur laptop me screenshot lene ki best method
Computer me screenshot lene ki bahut simple method hai. Hum apko isee post me computer me screenshot lene ki multiple methods ke bare me aapko batayege. Hum aapko computer me screenshot lene ke bare me bata rahe hai to sabse pahle sabse easy. Method se shuruwat karenge. Jiski help se aap aasani se apne laptop ya computer me screenshot le payenge.
Windows 11 me keyboard shortcuts key help se screenshot kaise le
Computer me screenshot lena ka yaha sabe aasan method hai.
Step-:1 aapko sabse pahle usee page ko open kare lena hai. Jis page ka aapko screenshot lena hai.
Step-:2 ab apko keyboard par windows key+shift+s key ko press karna hai. Jab aap inee teeno keys ko ek saath press karte hai. Aapke computer me screenshot le liya jata hai.
Step-:3 ab apki computer screen par screenshot lene multiple option show honge. Apko first option ko select kare lena hai
Step-:4 apko screen ke jitne part ka screenshot lena hai usko select kare lena hai. select karte hi apka screenshot le liya jayega.
Step-:5 apko screenshot ko save button par press karke save kare lena hai.
Isee tarah se aap bahut hi aasani se kisi bhi computer ya laptop me screenshot le sakte ho. Computer me screenshot lene ka sabse aasan tarika hai. Ab hum aapko dusare bhi method batane wale hai. Jinki help se aap bahut se aasani se screenshot le payenge.
Snipping tool ki help se screenshot kaise le
Aapko computer me screen par sabse left side me start button par ya keyboard par me windows key press kare. Aapke pass windows 11 hai to search bar me jakar snipping tool search kare.
Step-:1 aapko sabse pahle snipping tool type kare ke search karna hai.
Step-:2 aapko ek scissors ka icon dikhye dega. Aapko usee par click kare ke open kare lena hai.
Step-:3 jab aapko screenshot lena hota hai vesa aap new option ke side me drop down arrow par click karke kare sakte hai.
Step-:4 aapko rectangular snip ke liye isee option ko select karna hai.
Step-:5 ab aapko apne computer screen par jaha tak ka screenshot lena hai. Waha tak mouse se click karke niche tak la kar cousor ko chod de.
Step-:6 aapko full screen ka photo lena hi tab aapko snipping tool ke drop down se full snip ke option ko select kare lijiye.
Isprakar se aap aasani se screenshot le sakte hai. Aap aur bhi tarkio se screenshot le sakte ho jaise Ctrl+S button ko ek saath press kare ke picture save kare sakte hai.
Ms Paint ki help se screenshot kaise le
Aap jis web page ka screenshot lena hai. Aapko usko open kare lena hai.
Step-:1 aapko sabse pahle keyboard me jakar prtsc wale button ko press kare. Jaha ka apko screenshot lena hai.
Step-:2 windows button me search bar par jaye aur search bar me paint likhe. Paint option show hoga. Usee par click kare open kare le.
Step-:3 ab apko yaha par file ke niche paste wale option par click karna hai.
Step-:4 ab aapka yaha par screenshot aa jayega.
Step-:5 ab apko file wale option par click kare ke save as par click karna hai.
Step-:6 ab apko yaha par file ko name dekar. File ko save kare lena hai. Aapka screenshot save ho jayega.
Humne apko computer me screenshot lene ke sabhi best method bata diya hai ise blog me.
Conclusions
friends aaj hume apko computer aur laptop me screenshot lene ki multiple methods ke bare me bataya. Ab bhi jaan gaye honge computer aur laptop me screenshot lena kitna aasaan hota hai. Ab aap apne important work ke aasaani se screenshot le payenge. apko humari post ke related koi question ho to aap hume comment kare ke puch sakte ho. Apko humari post achhi lagi hogi. Aap humari post ko share kare taki jayda se jayda person tak humari yaha post pahuch sake aur unhe bhi screenshot lene ki method ke bare me pata lage sake. Aap humre channel ko subscribe bhi kare sakte hai. Taki jab bhi next time hamri post aaye. Aapko uska notification mile sake. Aapse fir milte hai ek post ke saath.